こんな悩みが解決できる記事になっています。
一つ一つの手順を画像付きで分かりやすく解説しているので、初心者の主婦の方でも問題ありません!
私もまったくの初心者ですが、この記事に書いた手順で一人でブログ開設ができました(*´ω`*)
途中待ち時間もありますが、作業自体は大体1時間もあれば開設完了するので、家事の合間でも可能です!
- レンタルサーバー(エックスサーバー)の契約
- ドメインを取得(お名前.com)
- サーバーとドメインを紐付け
目次
①レンタルサーバー(エックスサーバー)の契約
レンタルサーバーの契約は「エックスサーバー」で行います。
初心者の主婦なので、サーバーが何がいいかなんて正直わかりません。
価格も良心的で回線も安定しているとのことだったので、エックスサーバーを契約しておけば間違いありません。
エックスサーバーで契約するのは10分くらいで終わります。
エックスサーバーで申し込み
「エックスサーバー」へアクセスします。
上部に表示されている「お申し込み」か、右下に表示の「お申し込みはこちら」をクリック。

下記の画面で、「10日間無料お試し 新規お申込み」をクリック。
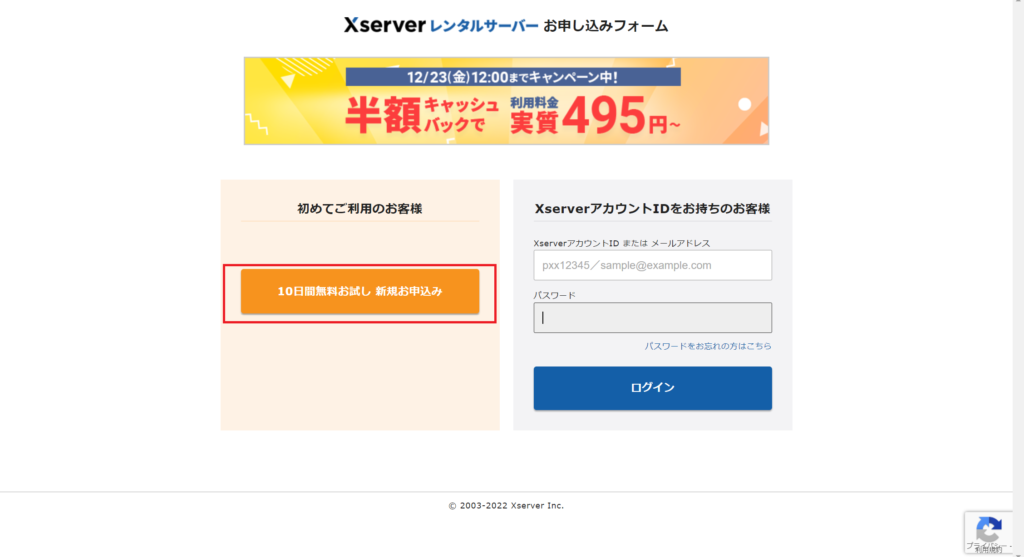
次に、サーバーの契約内容を選択します。
- サーバーIDはエックスサーバー専用のIDなので、ブログとは関係ありません。表示されているIDをそのまま使っても問題ないです。
- プランは人気No.1のスタンダードプランで大丈夫です。後からの変更も可能ですが、容量が足りなくなることはほぼありません。
WordPressクイックスタートは今回利用しないので、チェックを入れなくて大丈夫です。
「Xserverアカウントの登録へ進む」をクリック。
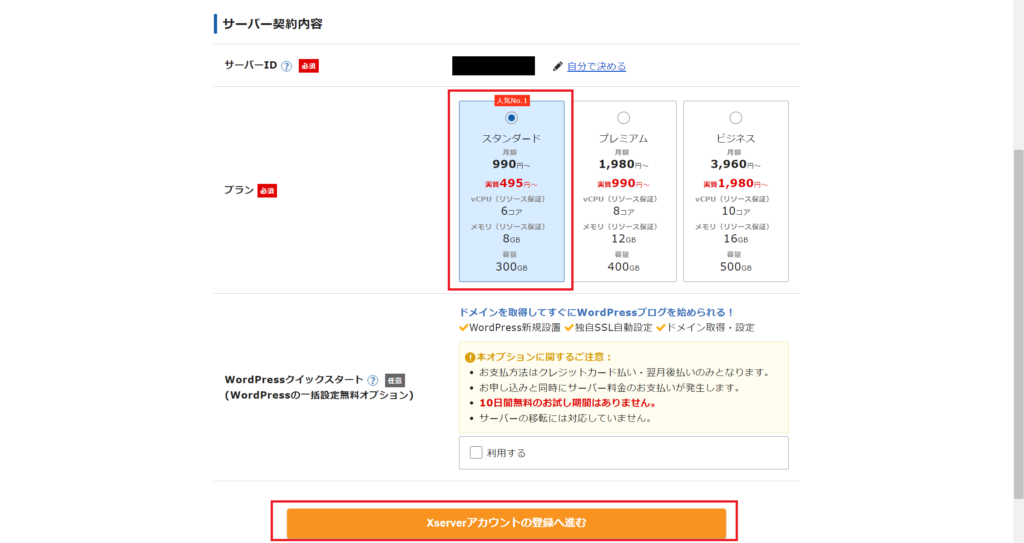
続いて、個人情報を入力します。
必須項目をすべて入力し、「利用規約」に同意にチェックします。
入力が終わったら「次へ進む」をクリック。
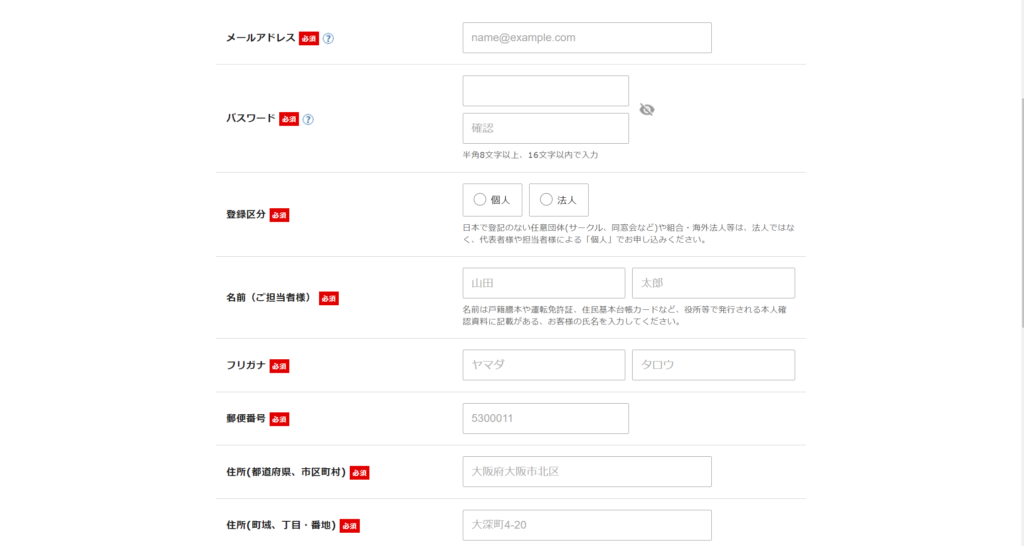
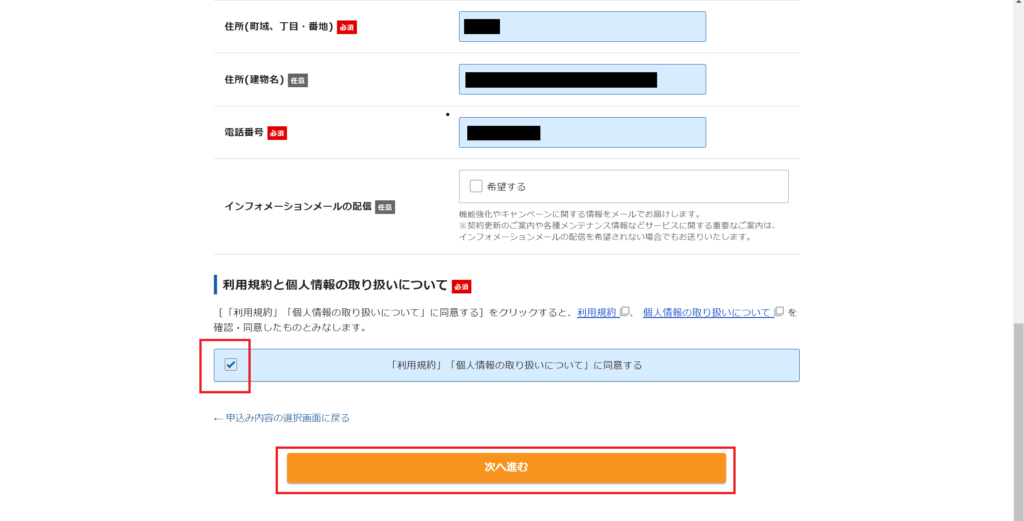
登録したメールアドレスに届いた5桁の認証コードを入力し、「次へ進む」をクリックし、登録を完了します。
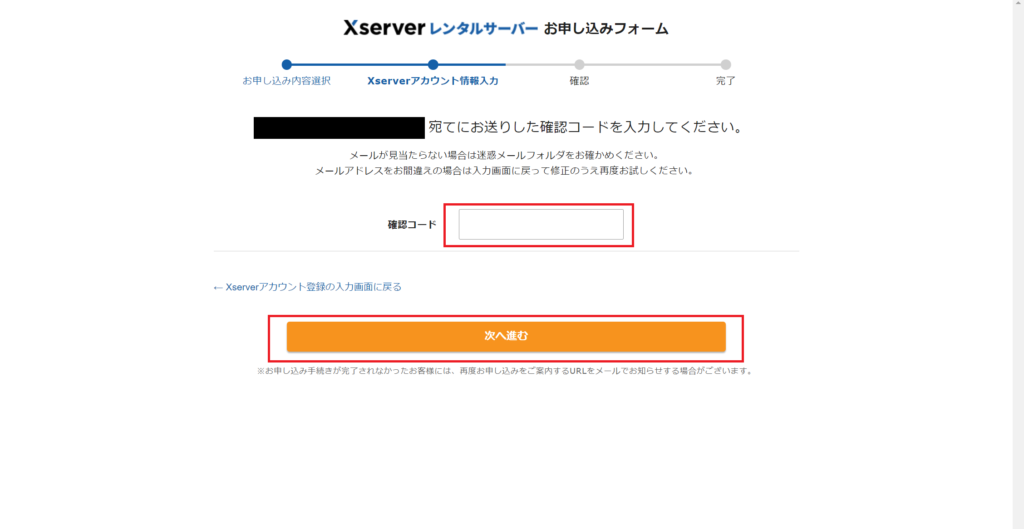
登録が完了すると、
【Xserver】■重要■サーバーアカウント設定完了のお知らせ
という件名のメールが届き、「ID」と「パスワード」が記載されているので、忘れないようにメモをとっておきましょう。
Xserverへのログインに必要になります。
サーバー代の支払い
サーバー代の支払いを済ませましょう。
「Xserverアカウント」にアクセスし、先ほどの「ID」と「パスワード」を入力しログインします。
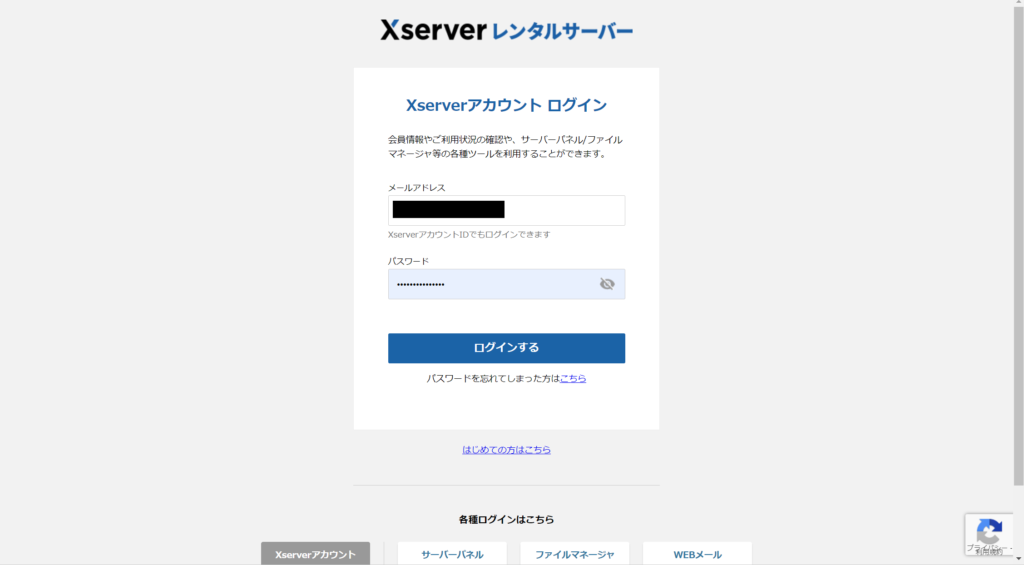
画面上部の「料金支払い」をクリック。
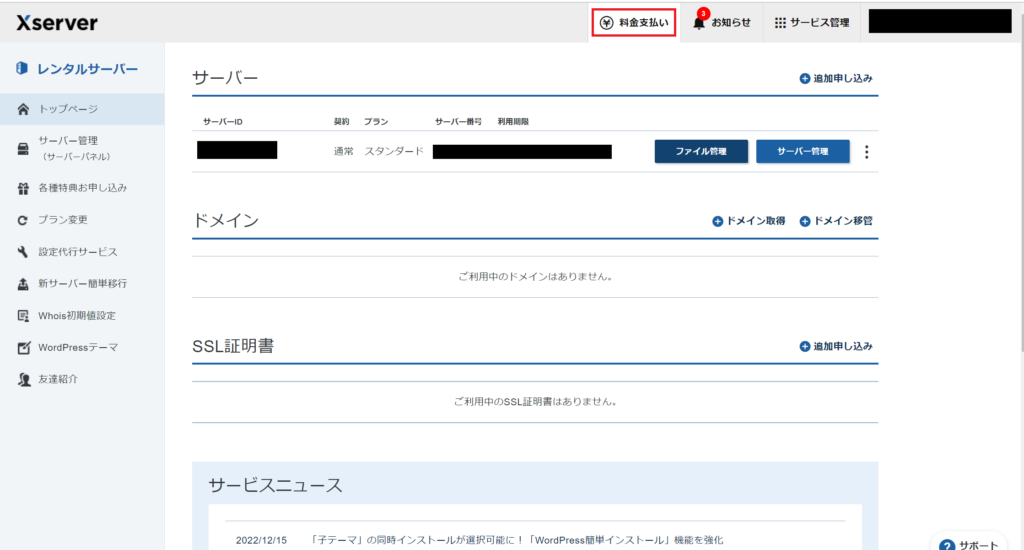
サーバーIDにチェックを入れ、好きな契約期間を選択し、「支払方法を選択する」をタップします。
多くのブロガーが12か月契約を選択するので、私も12か月契約をしています。
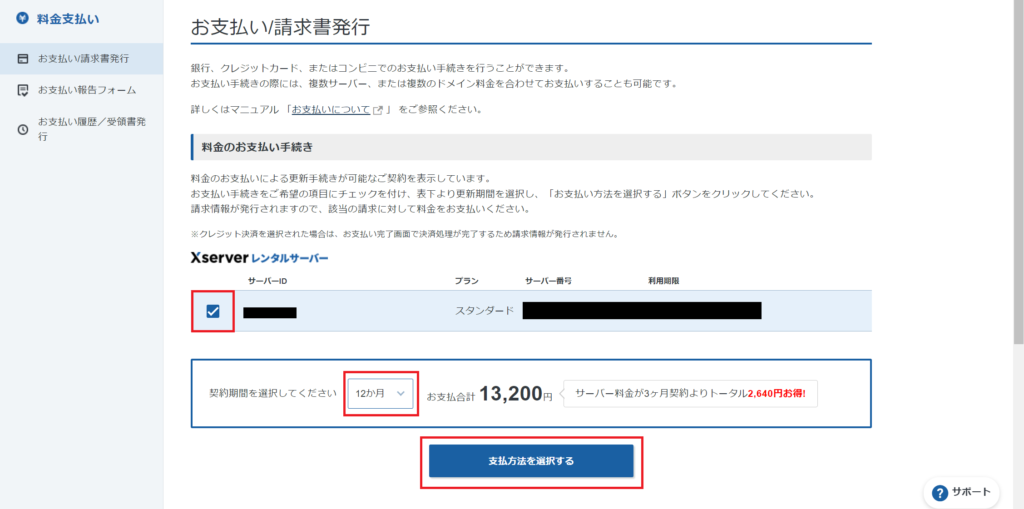
好きな支払い方法を選択し、「決済画面へ進む」で決済を完了してください。
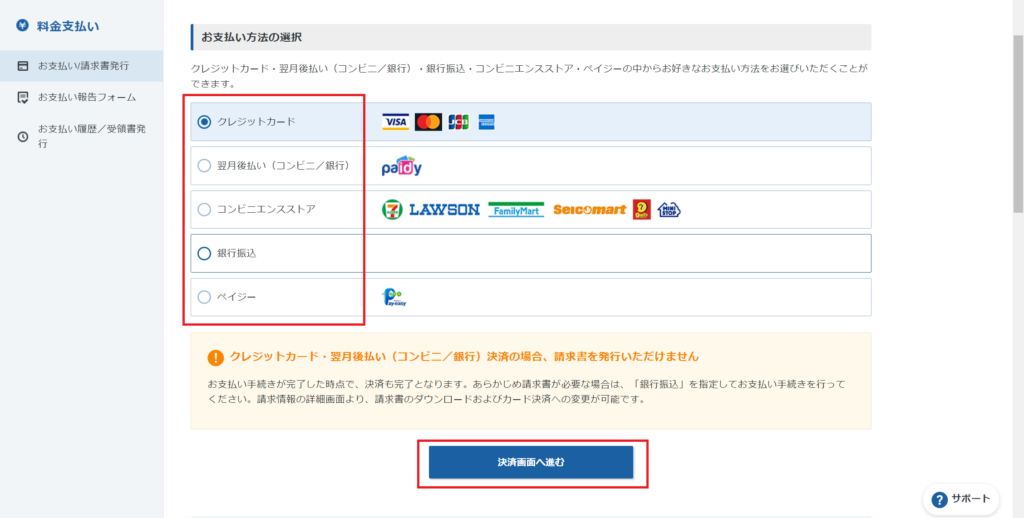
②ドメインを取得(お名前.com)
ドメインとはネット上の住所のようなもので、「〇〇.com」や「〇〇.net」などの文字列で表されます。
自分専用のドメインを「お名前.com」で取得するため、アクセスしてください。
希望の文字列を入力して、「.com」や「.net」などURLの末尾を選択します。
私はこのブログを作るときに「blogger-family」と入力しました。
ドメインは大半の人が選択している「.com」がおすすめです。私も「.com」でブログを作りました。
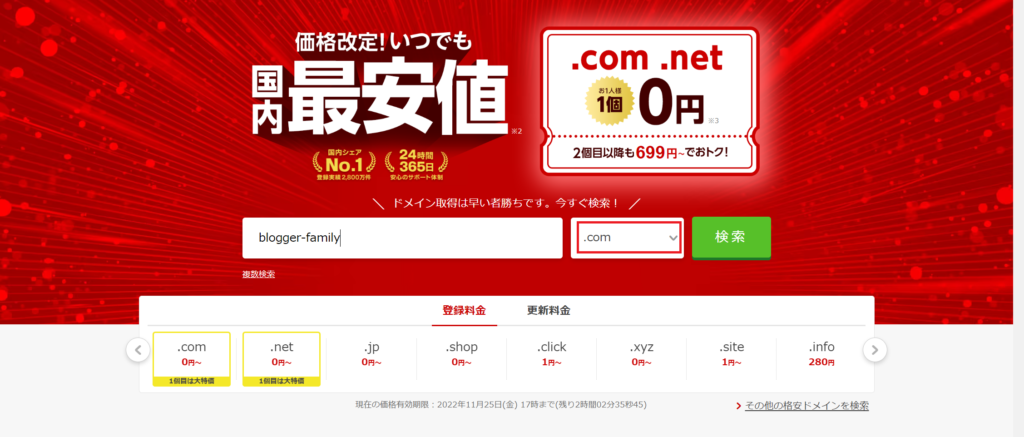
①希望するドメインにチェックを入れ、下にスクロールします。
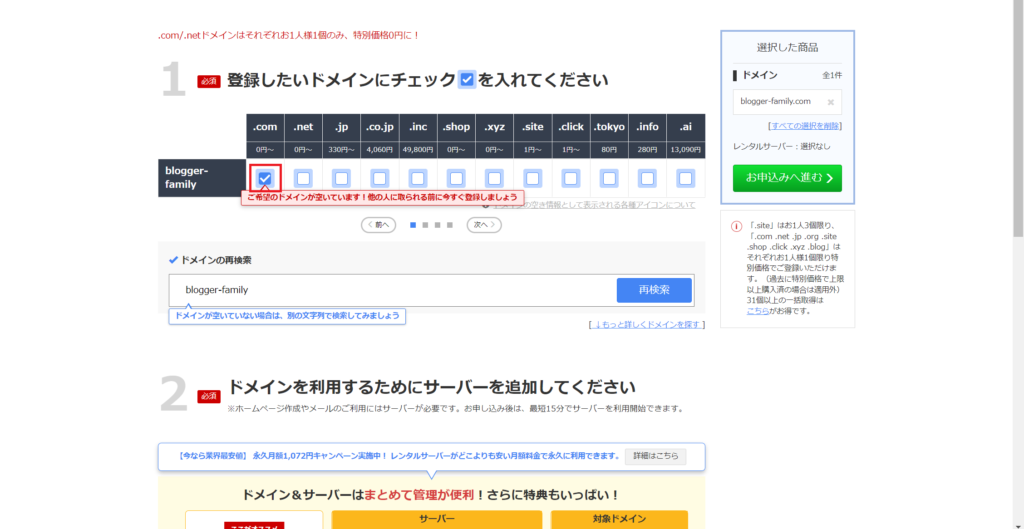
ちなみに下記のメールマークが表示された場合は、現時点では使用者がいて利用できないドメインになります。
「.net」などに変更するか、文字列を変更して再度確認してみてください。
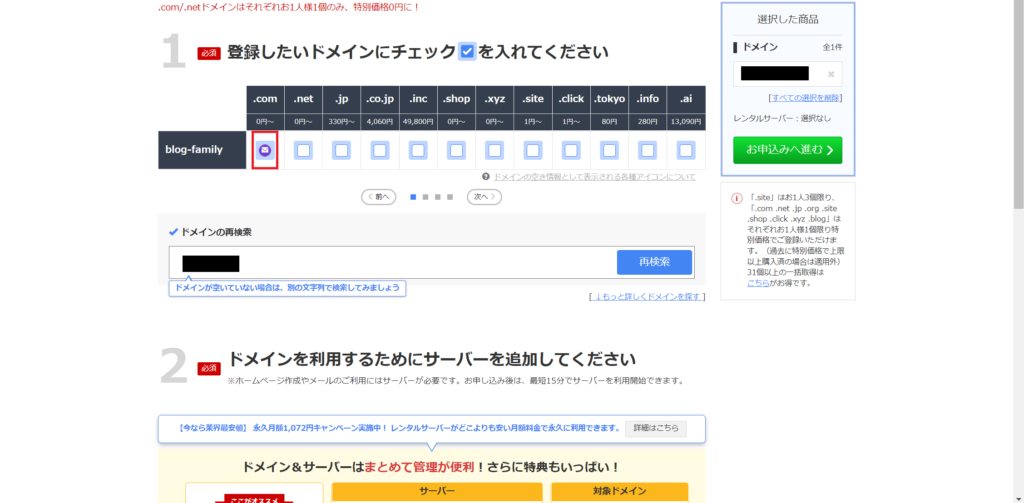
②サーバーを追加の項目で、サーバーはエックスサーバーを利用するため「利用しない」を選択。
「お申込みへ進む」をクリックします。
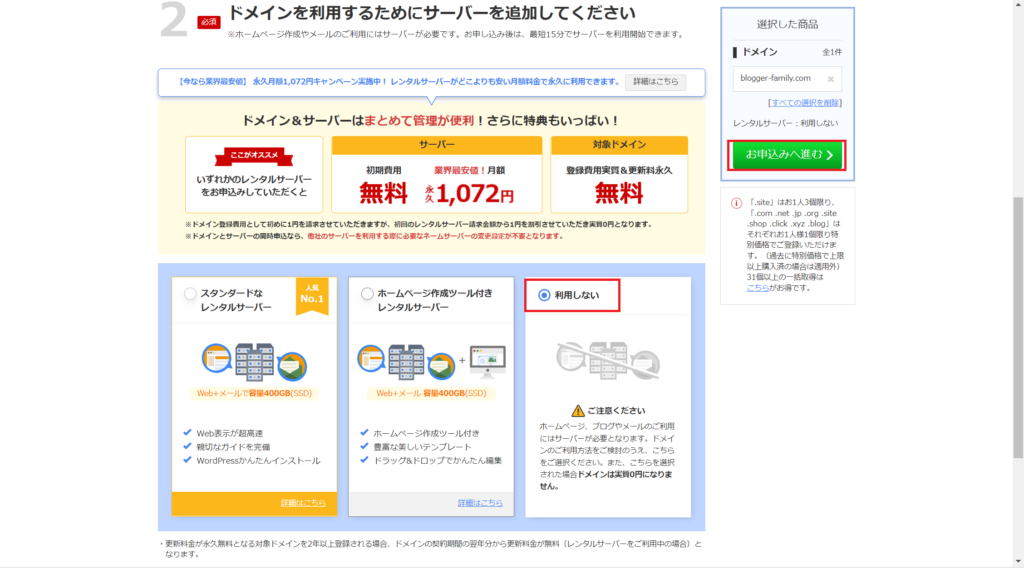
登録年数は1年登録のままで大丈夫です。
- Whois情報公開代行メール転送オプション
- ドメインプロテクション
- SSL証明書(表示される場合もあります)
これらは不要なオプションなので、チェックはつけません。
初めてご利用の方にチェックがついていると思うので、
「メールアドレス」「パスワード」を入力して、「次へ」をクリックします。
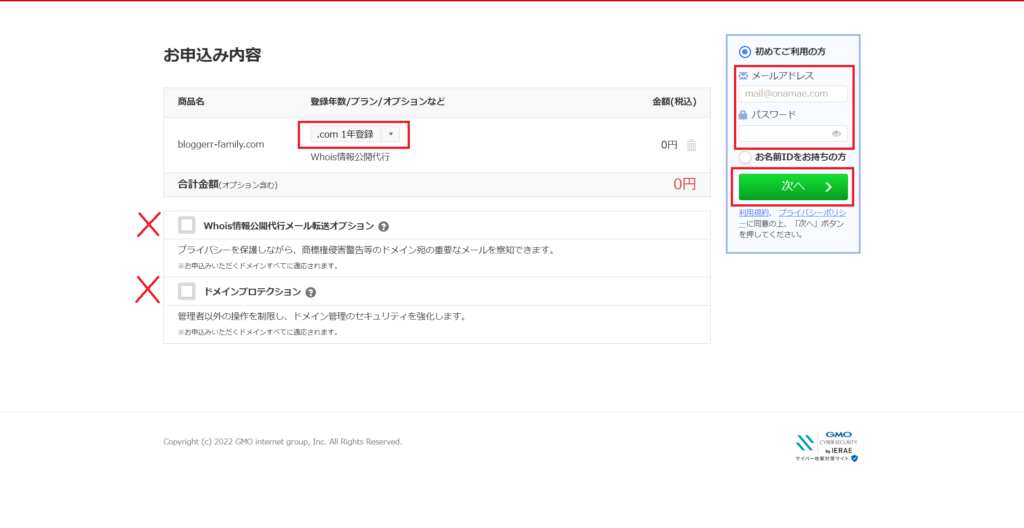
名前、住所、電話番号など必須項目を入力して「次へ進む」をクリック。
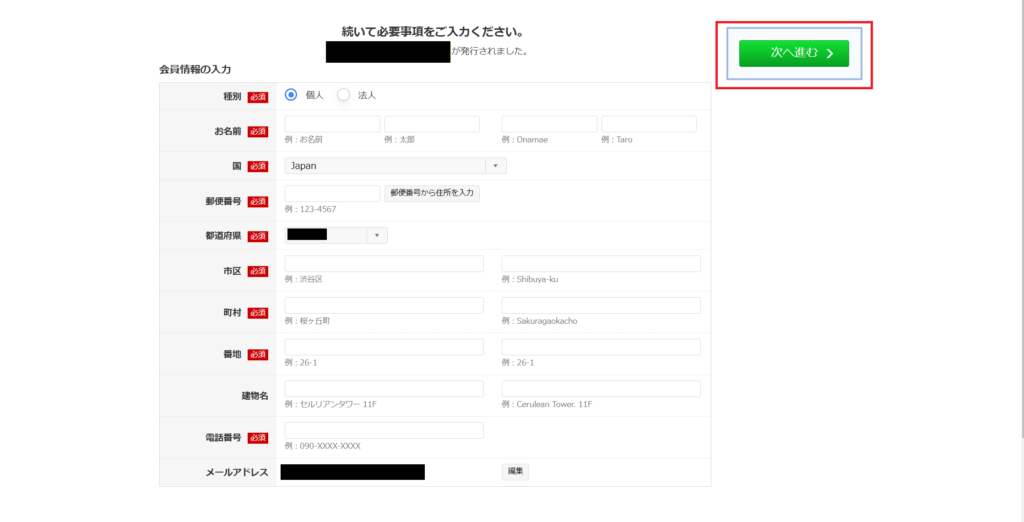
支払方法を入力し、下にスクロールしてください。
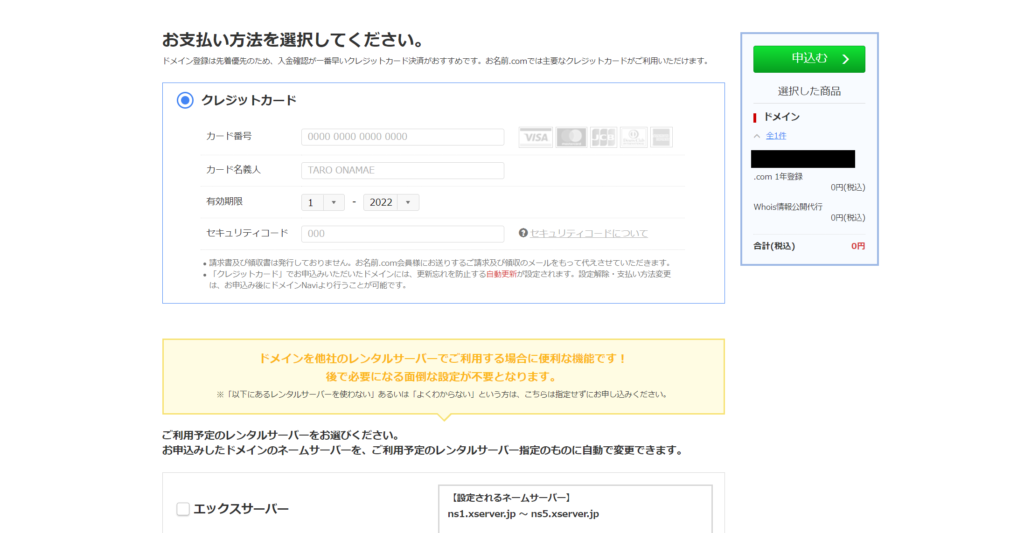
サーバーはエックスサーバーで契約しているので、「エックスサーバー」にチェックを入れます。
ここでチェックを入れておくことで、サーバーとドメインの紐付けに必要な工程を省くことができます。
お名前.com側での設定は不要ですが、WordPress側での紐付けの設定は必要です。
紐付けについては次の項目で説明します。
「申込む」をクリックし、次に進みましょう。
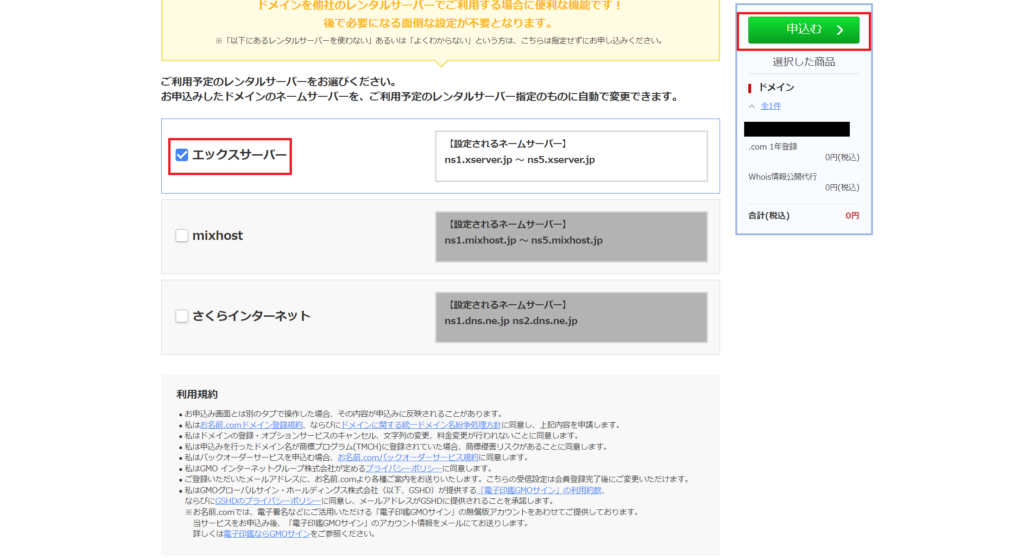
下記のような画像が表示されますが、右側の「申し込まない」クリック。
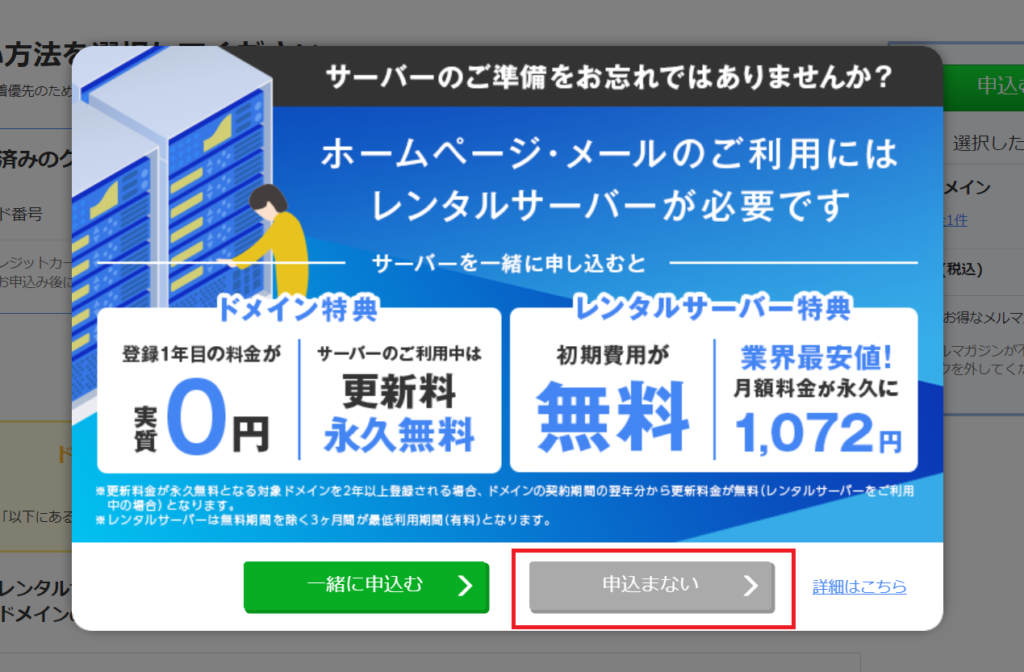
「お申込みを受け付けました。」と表示されれば完了です。
その後、お名前.comから合計5通のメールが届きます。
【重要】【お名前.com】ドメイン認証のお願い
この題名のメールに添付されているURLをタップしてください。
この作業を行わないとドメインの使用が停止されてしまう場合があるので、必ず認証作業は行ってください。
③サーバーとドメインを紐付け
ドメイン側の設定は終わっているので、「サーバーパネル」にログインして紐付けの設定をします。
「ドメイン設定」を選択。
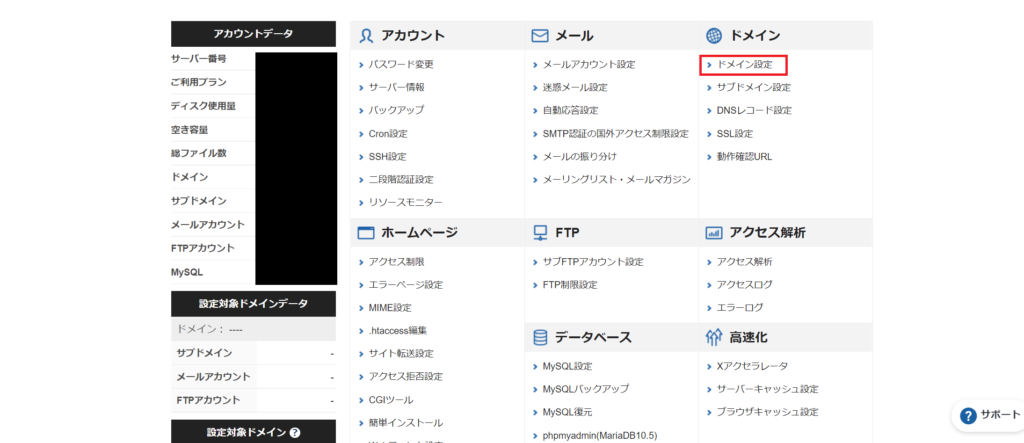
「ドメイン設定追加」をタップすると下記の画像の画面に移行します。
ドメイン名を入力し、
- 無料独自SSLを利用する(推奨)
- 高速化・アクセス数拡張機能「Xアクセラレータ」を有効にする(推奨)
これらはチェックを入れておくことをおすすめします。
入力が完了したら「確認画面へ進む」をクリック。
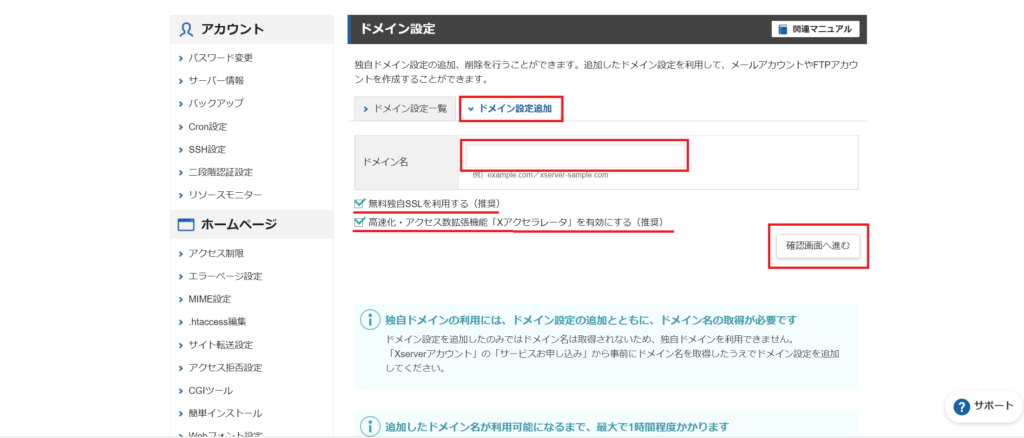
次の画面に進んだとき、下記のように「ネームサーバーがエックスサーバー指定のものになっていません」と表示がでた場合、まだお名前.com側の設定が完了していない段階なので、しばらく時間を置いて再度アクセスしてみてください。
※3~6時間くらいで設定が終わることが多いですが、最大72時間かかると案内があります。
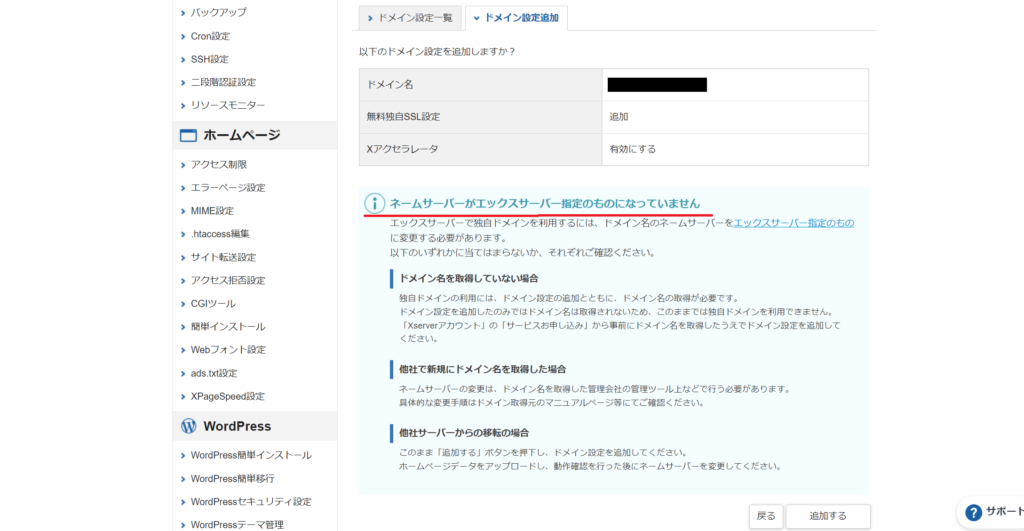
時間を置いてから「追加する」をクリックすれば設定完了です!
④ドメインをSSL化する
サイトのセキュリティ強化のため、SSL化を行います。
SSL化をしておかないと、検索エンジンのサイト評価が下がり、もし上位に表示されている記事があったとしても下落する場合もあるそうです。
簡単に言うと、サイトの信用性を上げるためにもSSL化は必要なんだそう。
まずは、エックスサーバーのサーバーパネルに戻ります。
「SSL設定」をタップ。

次に、「独自SSL設定の追加」をタップし、設定対象ドメインから、先ほど作ったドメインを選択してください。
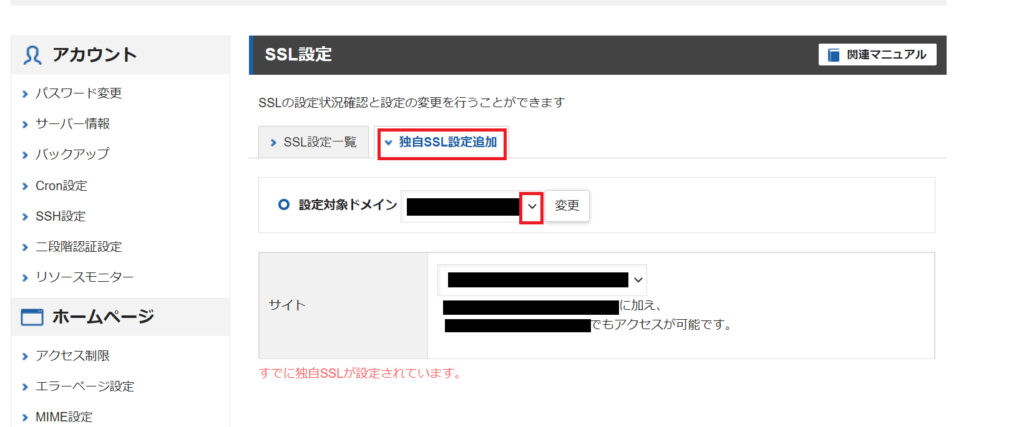
画像では「すでに独自SSLが設定されています。」と表示されていますが、初めて登録するときは「□CRS情報(SSL証明書申請情報)を入力する」と表示されているはずです。
そこはチェックを入れずに、「確認画面へ進む」をタップした後、「独自SSL設定を追加する(確定)」をタップしてください。
以上でSSL化の作業は完了です。
反映されるまで1時間程度かかります。
このあと続けて
- WordPress(ワードプレス)のインストール
- WordPress(ワードプレス)の初期設定
が必要になりますが、長くなってしまうのでWordPressのインストールと必ず行う初期設定2つの記事でご紹介しています!
まとめ
WordPressでブログを開設するのは難しそうというイメージがあるかもしれませんが、紹介した手順で開設してもらえば意外と簡単に開設ができます(*´ω`*)
主婦の方で、これからWordPressでブログを始めようと思っている方の参考になると嬉しいです。








